¿Cómo hacer un cronograma de actividades en Microsoft Excel de forma fácil y rápida?

Por muy complicado que parezca Excel, hacer un cronograma de actividades con las herramientas de este software puede facilitarnos la vida. Esto se debe a que el programa, cuenta con distintas funciones que permiten presentar cada aspecto de un determinado proyecto; ya sea que incluya texto, números o elementos visuales.
Así mismo, la variedad de plantillas de Excel cumplen una función parecida al Diagrama de Gantt en estadística, logrando un mayor avance. De igual forma, si buscas una mejor coordinación y un funcionamiento más óptimo, puedes personalizar las plantillas a tu gusto sin mayores inconvenientes.
Sabiendo esto, en Tips de Tecnología te enseñaremos a hacer un cronograma de actividades en Excel; ya sea apoyándote en plantillas o de manera manual.
Hacer un cronograma de actividades en Excel: Guía paso a paso
Sin importar si tienes muchas responsabilidades o tareas pendientes, hacer un cronograma de actividades te ayudará a organizar tu tiempo por orden de importancia, fecha de entrega o de la forma en que lo necesites.
Teniendo esto en cuenta, a continuación te mostraremos, paso a paso, cómo puedes organizar tus actividades en un cronograma de Excel:
Apoyándote en una plantilla
Si ya sabes cuáles son las actividades que debes cumplir y el orden en que lo necesitas, entonces ya tienes una idea de cómo quieres que sea tu cronograma y puedes recurrir a hacer lo siguiente:
- Ingresa a Excel y ubícate en la barra de “Buscar” de la esquina superior derecha.
- Coloca el nombre de la plantilla que quieres buscar.
Para explicar mejor el proceso, seleccionaremos “Planificador de proyectos de Gantt”.
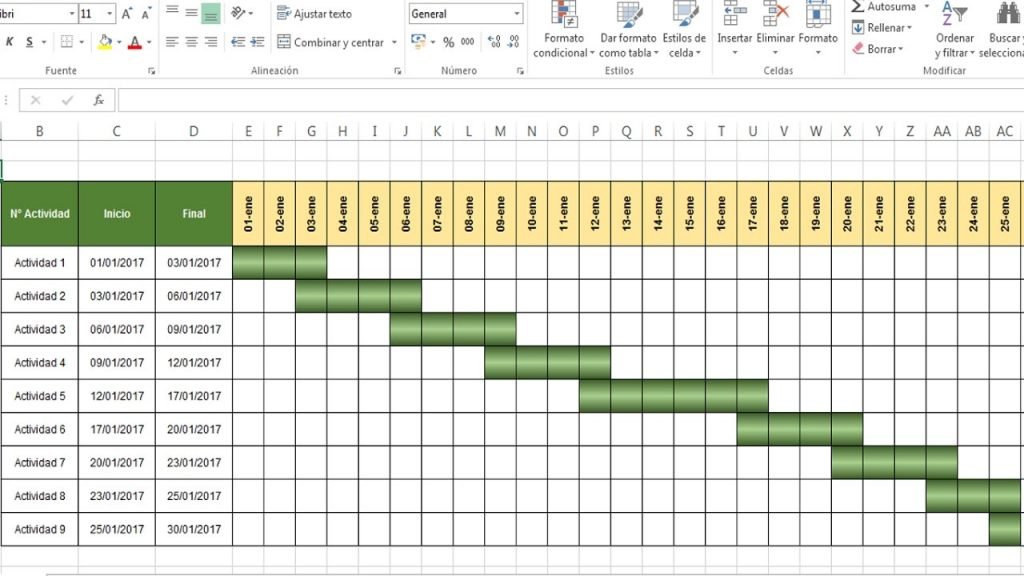
- Selecciona la plantilla que aparezca con el nombre ingresado.
- Ve a “Nombre de la tarea o actividad” para comenzar a escribir tu lista de tareas.
- Luego, ve a la opción “Período resaltado”, debajo del “Título de planificador de proyecto” e ingresa el tiempo que necesitas para completar dicha actividad.
Por ejemplo, si tardarás 6 meses, ingresa el número “6”.
- En este punto puedes comenzar a personalizar la plantilla según lo requieras, alterando las casillas.
- Ahora, repite el proceso en las filas “Duración del plan”, “Inicio real” y “Duración real”.
Para que tu cronograma de actividades sea efectivo, te recomendamos que el tiempo ingresado en “Inicio real” coincida con la “Inicio del plan” para que el plazo sea el indicado en la “Duración real”.
De forma manual
Ahora bien, si, como sugerimos en párrafos anteriores, te apoyas en el Diagrama de Gantt podrás planificar tus actividades de forma gráfica. Para ello, deberás hacer un cronograma manual de la siguiente forma:
- Comienza por diseñar una tabla con las actividades, fecha de inicio, duración de las actividades y fecha de finalización.
- Ubica el mouse fuera de la tabla, haz click derecho, ve al grupo “Gráficos” y selecciona “Insertar”.
- Posiciónate en “Columnas” y pulsa en “Barra 2D/Barra apilada”.
- A continuación aparecerá un recuadro en blanco. Ve a las “Herramientas del gráfico” y pulsa en “Seleccionar datos”.
- Aquí aparecerá la ventana “Seleccionar el origen de datos”, donde puedes comenzar a incluir la información que creas pertinente para la organización de tu cronograma.
Para ello, deberás pulsar en “Agregar”.
- Aparecerá la primera serie de datos, nombrada “Series1”, donde podrás ingresar los valores.
Para ello, deberás pulsar en el icono que está debajo de “Valores de Y” y luego ir a “Selecciona las fechas de inicio de tu proyecto” haciendo click en “Aceptar”.
- Vuelve a hacer click en “Seleccionar datos” y presiona el icono “+” para iniciar la serie 2 y repite el proceso.
- En la serie 2 deberás modificar las etiquetas del eje horizontal en “Seleccionar datos”.
Cuando se muestre la ventana emergente ve a “Series2” y luego a “Etiquetas del eje horizontal”, aquí pulsa el icono correspondiente, elige las actividades y selecciona “Aceptar”.
- Ahora puedes comenzar a darle la apariencia deseada al gráfico.
Haz click derecho sobre las barras azules y selecciona “Dar formato a serie de datos”.
- Se abrirá una barra derecha, donde podrás seleccionar “Relleno y Línea” y luego “Sin relleno”.
- Haz click derecho sobre el nombre de las actividades y ve a “Dar formato a eje”. Ingresa a las opciones y selecciona las “Categorías en orden inverso”.
- Ahora es tiempo de establecer el inicio y final de las barras del gráfico, ingresando la fecha de inicio de la primera actividad y el final del proyecto; luego selecciona ambas fechas y cambia el formato a número en “Inicio” en las opciones de “Número”.
- Ahora, en el gráfico, ve al eje horizontal, haz click derecho y ve a “Dar formato a eje”, ingresa el límite de fechas de tu proyecto.
Si lo quieres, una vez finalizado, modifica los aspectos que creas convenientes en tu cronograma de actividades.
