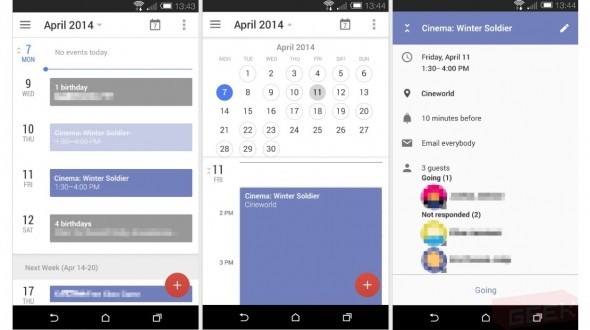¿Cómo crear un recordatorio de Google Calendar?
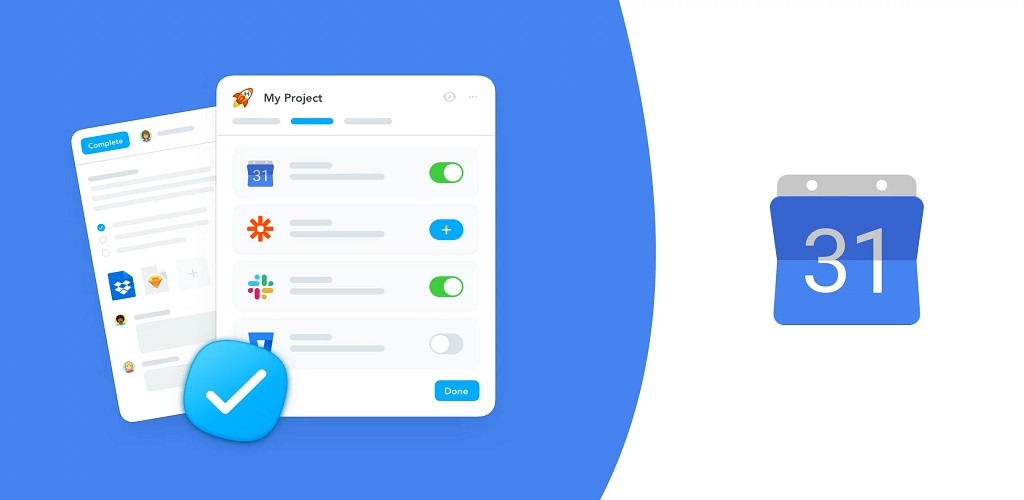
El recordatorio de Google Calendar salió al mercado, por primera vez, en 2016. Esta nueva función fue creada por Google con el fin de permitirle a sus usuarios hacer anotaciones para recordar tareas importantes, las cuales aparecen en pantalla una vez sean completadas.
Si bien, en principio, era una función exclusiva para dispositivos móviles, la opción recordatorio de Google Calendar fue tan exitosa que, actualmente, también está disponible para ordenadores, trayendo consigo importantes ventajas.
Hoy en día, tanto los Android como los iPhone y ordenadores puedes poner un recordatorio de Google Calendar, cuyas anotaciones irán desapareciendo a medida que completes las tareas indicadas ¿Quieres intentarlo? Sigue leyendo, ya que en los siguientes párrafos te enseñaremos cómo crear un recordatorio de Google Calendar.
Crear un recordatorio de Google Calendar: Guía paso a paso
Independientemente de si tienes un ordenador o un smartphone, crear un recordatorio de Google Calendar es una tarea bastante sencilla. Lo único que debes tener en cuenta es cuáles son las tareas que necesitas recordar y prestar atención a los siguientes pasos:
Crear un recordatorio de Google Calendar desde el ordenador
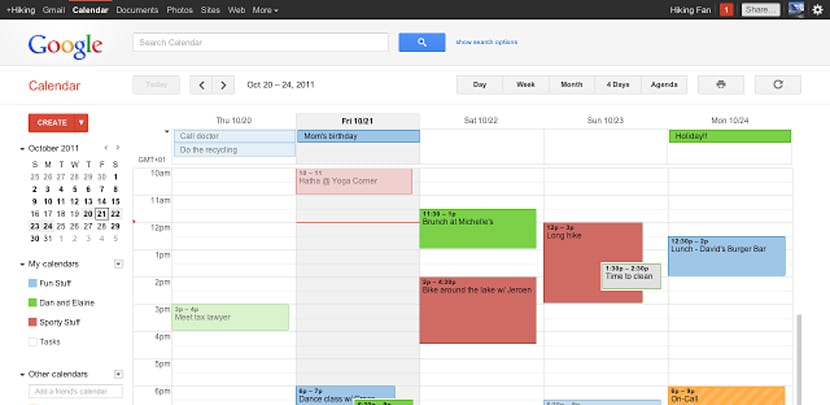
- Ingresa a Google Calendar.
- Verifica que la casilla “Recordatorio” (esa que está ubicada debajo de “Mi calendario” a la derecha de la pantalla) esté seleccionada.
- Haz click en la opción “+Crear” en la parte superior izquierda de la pantalla.
- Escoge la opción “Recordatorio” en el recuadro que se abrirá a continuación.
- Ingresa el título, la fecha y activa la opción repetir de tu anotación.
- Haz click en “Guardar”.
En un dispositivo Android
- Ingresa a la Google Play Store y descarga la aplicación móvil “Google Calendar”.
- Espera a que se instale correctamente e iníciala para comenzar el proceso.
- Ubica el signo “+” en la esquina inferior izquierda.
- A continuación aparecerán tres opciones, selecciona “Recordatorio”.
- Rellena la información necesaria para activar la anotación, lo cual incluirá el título, fecha, hora y cuántas veces quieres que se repita.
- Por último, pulsa “Guardar”.
En un dispositivo iOS
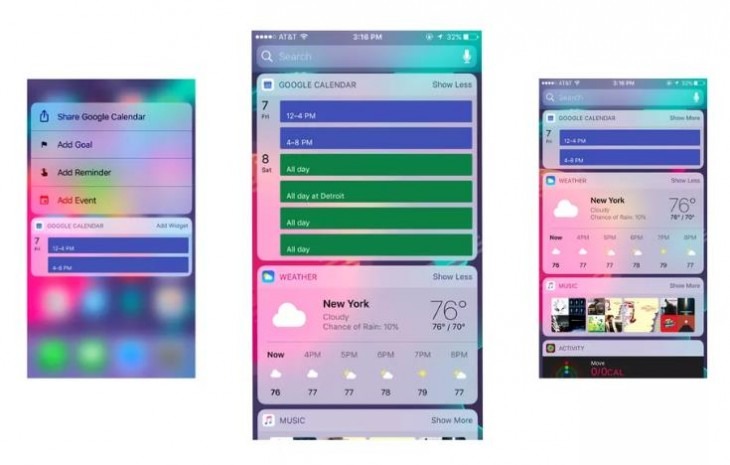
- Descarga la aplicación “Google Calendar” en la App Store de Apple.
- Espera a que se instale correctamente e iníciala.
- Pulsa sobre el signo “+” ubicado en la parte inferior derecha de la pantalla.
- Selecciona la opción “Recordatorio”.
- Escribe el recordatorio.
- Ingresa la fecha y hora en que quieres que aparezca en pantalla.
- Pulsa sobre “Guardar”.
Si quieres hacer algún cambio en tu recordatorio de Google Calendar sigue los siguientes pasos:
- Ingresa a “Google Calendar”.
- Haz click en el recordatorio.
- Selecciona la opción “Editar”.
- Modifica los detalles que quieras y pulsa sobre “Guardar”.
Ahora, si ya no lo necesitas, también puedes eliminar el recordatorio de la siguiente manera:
- Ingresa a la app.
- Selecciona el recordatorio.
- Selecciona los tres puntos ubicados al lado de “Editar”.
- Pulsa sobre la opción “Borrar”.
- Se te preguntará si estás seguro, de ser así selecciona “Borrar” nuevamente.