Aprende a usar la búsqueda avanzada de Gmail y busca correos por fragmento
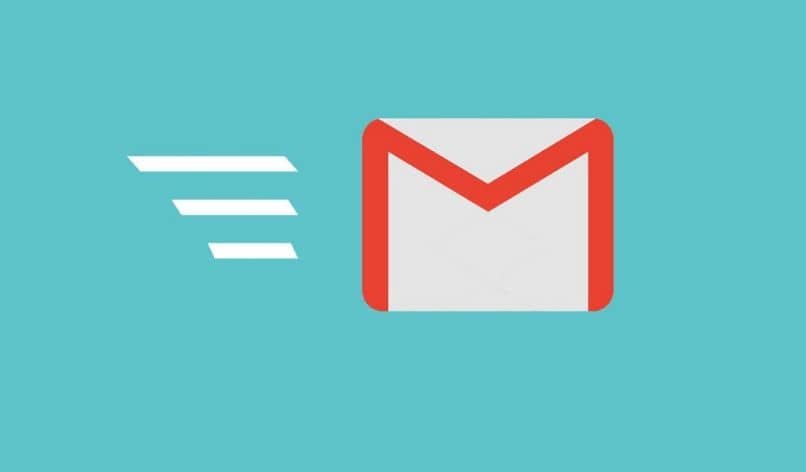
Si eres usuario de internet posiblemente tengas una cuenta de correo electrónico; si es así, hay un 92% de probabilidad que sea Gmail, ya que la plataforma de Google se posiciona como la más popular de la actualidad.
El correo de Google cuenta con variedad de funciones, entre las que incluye la búsqueda avanzada de Gmail, la que conocerás más adelante.
Por ejemplo, yo uso Gmail desde 2014 y nunca he borrado ni un solo mensaje; es decir, tengo 7 años de correos acumulados, lo que hace que buscar un email específico sea una tarea muy tediosa o lo fuera hasta que conocí la búsqueda avanzada, una función de la plataforma que nos permite ubicar cualquier correo o fragmento de correo ¿Quieres saber cómo funciona? ¡Sigue leyendo! Y descubre cómo sacarle el máximo provecho.
Búsqueda avanzada de Gmail ¿Qué es y cuáles son sus beneficios?
En términos simples, la búsqueda avanzada de Gmail es una extensión de la búsqueda normal, la cual nos permite filtrar los correos recibidos y ubicar un mensaje específico de forma fácil y rápida ¡Así de simple!
De esta forma, Gmail nos sugiere criterios de búsqueda para ayudarnos a encontrar un correo específico. Para ello, se apoyan en los mensajes, contados, búsquedas previas y etiquetas de tu cuenta.
Si bien no garantiza el 100% de efectividad, ofrece óptimos resultados para el usuario y múltiples beneficios, entre ellos:
- Te permite localizar el correo en cuestión de segundos.
- Podrás encontrar lo que buscas con solo introducir un término o frase específica en la barra buscadora.
- Te permite organizar y limpiar tu bandeja de entrada.
- Cuenta con una opción que libera y recupera el espacio de tu correo Gmail.
¿Cómo utilizar la búsqueda avanzada de Gmail? Guía paso a paso
Si quieres sacarle el máximo provecho a tu plataforma de correo electrónico favorita es hora de aprender a utilizar la búsqueda avanzada ¿Estás listo? ¡Excelente!
Te gustará saber que existen diversas opciones, las cuales te explicaremos a continuación:
Con comandos de búsqueda avanzada
Gmail utiliza “operadores” comandos de búsqueda que funcionan como cadenas de texto que se colocan en la barra buscadora para lograr una acción específica; entre ellos, filtrar los emails y, de esta forma, agilizar el proceso de búsqueda.
De esta forma puedes combinar frases para ubicar ese correo perdido y ahorrar tiempo a través de palabras clave.
Para utilizar los comandos de búsqueda avanzada de Gmail tendrás que:
- Ingresar a tu cuenta Gmail.
- Ubicarte en la barra buscadora e introducir el comando que quieres usar.
- Escribe el término de búsqueda y pulsa “Enter” para comenzar a generar resultados.
Buscando cualquier correo
Si hablamos de búsqueda avanzada, esta alternativa es ideal para ubicar cualquier correo. Para ello solo tienes que ubicarte en la barra superior y utilizar los comandos de búsqueda para filtrar los correos ¿Cómo? De la siguiente manera:
- Desde tu cuenta Gmail, haz click en el icono de la flecha había abajo.
- Detalla todos los datos que puedes acerca del correo que quieres localizar.
- Pulsa sobre la opción “Buscar” y navega entre las coincidencias.
Para que tu búsqueda sea efectiva, lo más recomendable es identificar quien envía y recibe el mensaje, el asunto y parte del contenido; así como detallar si posee o no un archivo adjunto.
Si eres específico no tendrás problema alguno.
Buscar un archivo adjunto
Si no interesa el cuerpo del texto pero sí su contenido, te alegrará saber que existe una alternativa para ubicar archivos adjuntos, solo debes seguir los siguientes pasos:
- Ubícate en la barra buscadora de tu correo Gmail.
- Haz click en el icono de la flecha hacia abajo y selecciona “Contiene archivos adjuntos”.
- Selecciona el formato del archivo que deseas ubicar y comienza tu búsqueda.
También puedes apoyarte en el comando “Filename” para ubicar formatos específicos. Para ello escribe “filename:programa.pdf”. Si quieres ubicar algún otro archivo sustituye el “PDF” por el formato en cuestión.
