¿Tomaste fotos borrosas o desenfocadas? Aprende a arreglarlas

Evitar terminar con fotos borrosas o desenfocadas es indispensable; ya que la fotografía es uno de los aspectos más importante en la vida de todo ser humano, quienes disfrutan capturar momentos únicos para recordarlos toda la vida y así poder compartirlos con familiares y amigos.
Sin embargo, tomar fotografías es tan común que existe una enorme probabilidad de que al menos una quede borrosa o desenfocada, lo cual puede ser muy lamentable si no existe otra imagen con la que reemplazarla.
Ya sea porque moviste la cámara antes de capturar la imagen, por la exposición al sol o la luz, existen muchos factores que influyen a que una fotografía salga desenfocada o borrosa. Por fortuna, también existen muchas formas de resolver este problema y mejorar el resultado final.
Corregir fotos borrosas o desenfocadas: Pasos y métodos
De ahora en más enfrentarte a una fotografía borrosa o desenfocada dejará de ser un problema, esto gracias a los distintos mecanismos que existen para solventar esta situación y mejorar el aspecto final de la imagen.
Lo primero que debes tener en cuenta es que existen muchos aspectos que pueden influir para que una fotografía salga mal, entre ellos un movimiento en la cámara, de las personas o la luz solar, los cuales pueden perjudicar la nitidez de la imagen.
Sabiendo esto, en los siguientes párrafos te enseñaremos cómo puedes arreglar una fotografía borrosa como todo un profesional.
Con aplicaciones para iPhone y Android
Si eres de quienes no pueden vivir sin su teléfono móvil, existen muchas apps disponibles en la tienda virtual de tu dispositivos y, a continuación te explicaremos cómo modificar una imagen utilizando Movavi, con la cual también puedes agregar filtros y aplicar retoques a aquellas fotos que parecieran estar dañadas.
Para ello, solo tienes que seguir los siguientes pasos:
- Descarga e instala Movavi en tu dispositivo.
- Ingresa a ella y selecciona la opción “Photo”.
- Selecciona la imagen que deseas arreglar.
Las opciones de edición aparecerán en la parte inferior de la pantalla.
- Haz uso de los filtros para arreglar la imagen.
También puedes aplicar las herramientas de enfoque, brillo y contraste.
- Una vez concluido el trabajo selecciona “Guardar” en la esquina superior derecha de la pantalla.
Con PhotoShop

PhotoShop es el programa de edición de imágenes más popular del mercado, con el cual podrás obtener resultados profesionales gracias a una infinidad de herramientas y funciones avanzadas de edición.
Para lograr un resultado final satisfactorio, lo más recomendable es utilizar la técnica “Octave Sharpening”, con la cual podrás aplicar diferentes parámetros de enfoque para obtener el mejor resultado posible.
Para ello tendrás que:
- Abrir la imagen en PhotoShop.
- Crea cuatro capaz adicionales utilizando la combinación “Ctrl + J” para que puedas aplicar parámetros diferentes a cada una.
- Deja la capa del fondo intacta.
- Aplica el “Modo fusión de luminosidad” a las cuatro capas nuevas.
Para lograr esto, pulsa “Ctrl” para seleccionar las capas y cambia cada una de “Normal” a “Luminosidad”.
- Ahora, selecciona la “Capa 1”, deja la opacidad en 100 % y aplica el filtro “Máscara de enfoque”.
Hacer esto es muy sencillo, ya que lo único que deberás hacer es ir al menú de “Filtros” y escoger “Máscara de enfoque” en el apartado “Enfoque”.
- Desde “Máscara de enfoque” selecciona “100 %” en cantidad y “0.5” en radio y haz click en “Ok”.
- Repite el procedimiento en las capas restantes.
- En la “Capa 2” modifica la opacidad hasta 50 %, lleva la máscara de enfoque hasta una cantidad de 500 % y un radio de 1.
- Ve a la “Capa 3” baja la opacidad hasta 25 %, coloca la máscara de enfoque en 500 % y sube al radio a 2.
- En la “Capa 4” lleva la opacidad a 15 %, la máscara de enfoque a 500 % y el radio a 4.
Estos cambios ayudarán a mejorar el enfoque general de la fotografía y, si deseas ajustar la dureza, tendrás que hacerlo desde un control único de la siguiente manera:
- Utiliza la tecla “Ctrl” para seleccionar las cuatro capaz y luego pulsa “Ctrl + G” para agruparlas.
- Selecciónalas y reduce la opacidad para disminuir el enfoque y que la imagen luzca más natural.
Con el programa de edición online Pixlr

Si no quieres descargar ningún programa para corregir fotos borrosas, también puedes apoyarte en herramientas de edición online como Pixlr, con la cual podrás arreglar fotografías borrosas o desenfocadas de forma sencilla y logrando un resultado profesional.
Pixlr es uno de los mejores editores online, así como uno de los más sencillos de utilizar, ya que lo único que tendrás que hacer es seguir los siguientes pasos:
- Ingresar a Pixlr.com.
- Selecciona la opción “Photo Editor – Pixlr X”.
- Haz click en “Open Image” para que se abra el explorador de Windows y puedas seleccionar la imagen que deseas arreglar.
A continuación aparecerá la ventana donde vas a trabajar.
- Selecciona la opción “Filtro” en el menú superior.
- Haz click en “Enfoque”.
- Cuando encuentres el enfoque ideal selecciona “Guardar” y luego “Descargar la imagen”
- Selecciona “Archivo” y “Guardar”.
Utiliza Gimp para corregir tus fotos borrosas o desenfocadas
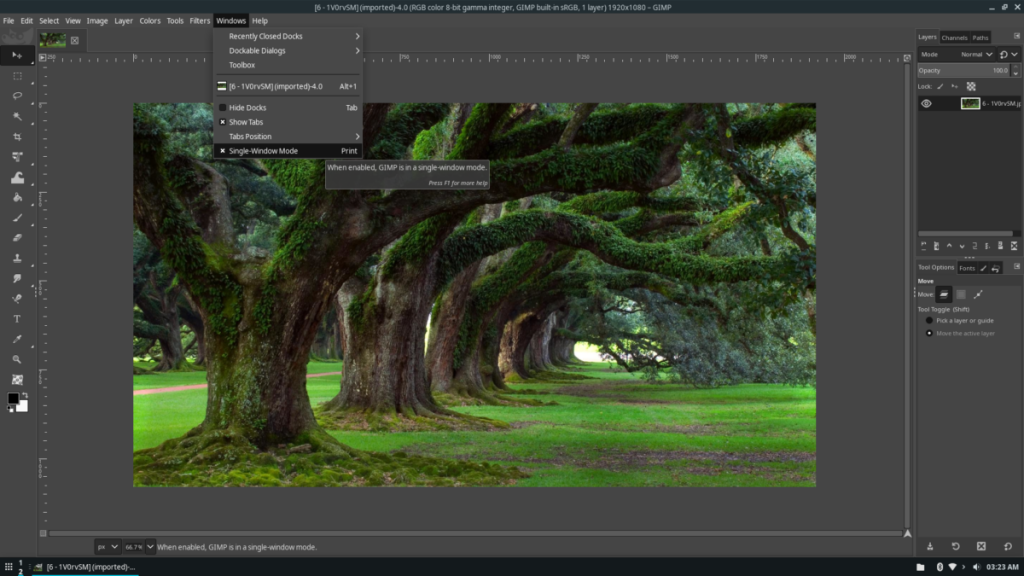
Este es un programa de edición que aplica herramientas muy útiles y profesionales para arreglar fotografías dañadas a través del siguiente procedimiento:
- Ingresa al programa de edición y abre la fotografía que deseas arreglar.
- Selecciona la opción “Máscara de desenfoque” desde el apartado “Filtros”.
A continuación aparecerá un panel con distintos ajustes de nitidez, los cuales puedes aplicar para mejorar la imagen.
También puedes aplicar la función “High Pass Filter” de Gimp de la siguiente manera:
- Duplica la capa haciendo click derecho y seleccionando la opción “Duplicar capa”.
- Selecciona “Filtro”.
- Escoge la opción “Mejora” y luego “High Pass Filter”.
- Ajusta la configuración hasta que puedas ver los bordes que deseas agudizar.
- Haz click en “Aceptar” para aplicar los cambios.
- Modifica el modo de fusión haciendo click en la opción “Superposición”.
